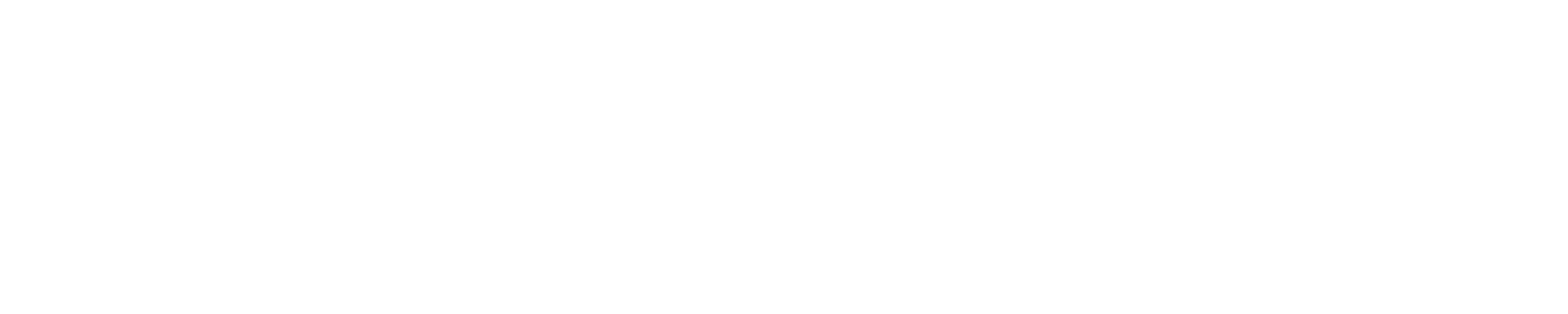Shifter 18Shifter is a software solution that provides a way for HPC users to:
Besides working with public and private images from Docker Hub,
Shifter 18 also supports public and private local images in SquashFS format. Shifter documentation
Official Shifter documentation can be found at:
For the impatientHere is an example of how to pull an image from Docker Hub and run a simple command in it:-I) in the debug queue,
specifying the shifter option in the gres setting.
It runs a simple command with aprun using the -b option to load the executable from the image
and mounts /dev/shm onto the /tmp directory in the container. It will output:
Shifter Jobs & Generic Resource Request
On Blue Waters, Shifter is provided as a module called shifter.
Unlike other modules, it can only be loaded on a MOM node in a Shifter job,
which is a job that requests
or in a job batch script in the form of a
Once the job submitted with and start using the tools it provides, namely:
Warning
Use of Shifter images is intended only on compute nodes, not the MOM nodes of a job. Please see the
Executing Applications in Container Environments section for more information on executing
applications with Shifter.
Let's now review the steps associated with using Docker and local (SquashFS) images with Shifter. Working with Images from Docker HubTo use a Docker image on Blue Waters, we need to:
Working with Local ImagesNow let's review the steps associated with using local images in SquashFS format.
Private local images
Shifter provides a mechanism to import a SquashFS file as a private image.
All you have to do is add The user who imports the image is automatically added to the list of people authorized to access the image.
Similarly, we can limit access to the image to specific groups using Primary image owners for private images
Shifter installed on Blue Waters has an experimental feature called "Primary image owners". Primary image owners are users
who are allowed to make changes to the private image,
see Manipulating local image metadata section below.
This feature uses a At the moment, this feature is implemented in the Shifter gateway only because this is where image manipulation takes place. Therefore, when you use a private image with primary owners, you'll see a warning: Manipulating local image metadataWhen Shifter pulls images from Docker Hub, it automatically transfers their medatata into the created Shifter images. With local images, we have to transfer such metadata manually. Shifter recognizes the following metadata entries: environment variables, working directory, and image entrypoint. You can set them when you import the image into Shifter or after the fact. Currently, to update image metadata you must have access to the SquashFS file.
In summary, a call to update image metadata may look something like this: Using
|
| Short option | Long option | Description |
|---|---|---|
| -h | --help | Print a help message. |
| -v | --verbose | Enable verbose output |
| -n | --name | Name to assign to the Shifter image in Shifter image database. |
| -p | --private | Make uploaded image private. Requires -u and/or -g. |
| -u | --user | Comma-separated list of user names or UIDs allowed to access the image. Requires -p. |
| -g | --group | Comma-separated list of user groups or GUIDs allowed to access the image. Requires -p. |
| -o | --owner | Comma-separated list of user names or UIDs allowed to modify the image (Primary Image Owners). Requires -p. |
| -w | --workdir | Working directory within the image. Same as WORKDIR in Docker images. |
| --entrypoint | Image entry point (default application). | |
| --env | Comma-separated list of environment variables and their values to be set within the image. Example: --env PATH=/usr/bin:/bin,VARIABLE1=VALUE1,... |
|
| -d | --dry-run | Show commands that would otherwise be executed. |
| -t | --timeout | Time (in seconds) to wait for the uploaded image to appear in Shifter database. Defaults to 60 seconds. |
Executing Applications in Container Environments
Shifter provides two ways to set up container environment on the Blue Waters compute nodes:
- Using the
shiftercommand - By setting
UDIenvironment variable to the name of the image to be used when Shifter job is submitted and thenCRAY_ROOTFSenvironment variable toSHIFTERinside the job.
Both of these methods have to be executed from a Shifter job and
we have to provide additional flags to the aprun command, namely:
-b |
(mandatory) | to bypass transfer of shifter executable to the compute nodes |
-N 1 |
(mandatory)* | -N 1 limits the number of shifter processes per compute node to 1. |
-cc none |
(recommended) | to allow PE migration within assigned NUMA nodes. |
So, a typical aprun call in a Shifter job looks like this:
$ aprun -b -N 1 -cc none [other aprun options]Executing Applications Using shifter command
To execute an application in a container environment using shiftercommand, we have to:
- Start a Shifter job
- Load Shifter module:
module load shifter - Select which image to use and execute the application.
Image selection can be done via:
--image=flag for theshiftercommand:
$ aprun -b ... -- shifter --image=image_name:tag -- app.exeSHIFTERenvironment variable:$ export SHIFTER=image_name:tag $ aprun -b ... -- shifter -- app.exeSHIFTER_IMAGETYPEandSHIFTER_IMAGEenvironment variables:$ export SHIFTER_IMAGETYPE=docker $ export SHIFTER_IMAGE=image_name:tag $ aprun -b ... -- shifter -- app.exe
custom:.
Note that you can use image ID instead of its name. This approach bypasses Shifter gateway and, therefore, is a recommended way of specifying a Shifter image when running at scale. For more information, see Scaling up Shifter applications section.
Executing application using UDI variable
We can specify an image we'd like to use in our Shifter job by setting UDI environment variable
when we submit a job. We can do that either on the command line:
$ qsub ... -v UDI=image_name:tagPBS directive in a batch job script:
#PBS -v UDI=image_name:tagCRAY_ROOTFSenvironment variable to SHIFTER:
$ export CRAY_ROOTFS=SHIFTERshifter module:
$ aprun -b ... -- app.execustom:.
qsub command line arguments vs PBS directives in the job scriptqsub command
take precedence over the PBS directives in the job script.
Therefore, if you pass environment variables other than UDI on the command line using the -v flag,
you must specify UDI on the command line too. Otherwise, UDI variable specified
in the job script will be ignored and not passed to the job. As a result, Shifter environment on the compute
nodes will not be set up and, upon setting CRAY_ROOTFS to SHIFTER,
all attempts to execute anything with aprun will be failing with:Exec /bin/pwd failed: chdir /starting/directory No such file or directory.
Remarks on running applications in container environments
-
shiftercommand can not override execution environment set with:CRAY_ROOTFSenvironment variable.UDIenvironment variable (when you submit a Shifter job).
shiftercommand, it attempts to set up a new execution environment on compute nodes and fails because it can not override the one set byCRAY_ROOTFSorUDI. -
dockeris the default image type in Shifter. This means that you don't have to specify it when working with images pulled from Docker Hub. For example, any of the following four syntaxes to selectcentos:centos6.9image would work just fine:--image=centos:centos6.9,--image=docker:centos:centos6.9,#PBS -v UDI=centos:centos6.9, and#PBS -v UDI=docker:centos:centos6.9.
dockerimage type is when your image is calleddocker:docker:docker:some-tag. Otherwise, Shifter would assume thatdocker:specifies image type and use the rest of the string as image name when, in fact, this is your image tag. -
When working with local images (images imported from SquashFS files),
you must specify image type
custom:--image=custom:my_private_image:tagor#PBS -v UDI=custom:my_private_image:tag. -
Shifter configures its execution environment by means of Shifter modules.
Each Shifter module can create, unset, prepend, or append environment variables,
bind mount directories, execute root- and user-level scripts, and more.
Shifter on Blue Waters is configured to automatically load two Shifter modules:
gpuandmpich. These modules, among other things, modify theLD_LIBRARY_PATHenvironment variable.
If an application in your Shifter environment fails with symbol lookup error, chances are it tries to use a library that it finds in one of the locations Shifter added toLD_LIBRARY_PATH, but which does not provide symbols your application needs. You can workaround this issue in the following ways:- 1. Do not load offending Shifter module.
- You can do so by specifying the Shifter modules you would like to load.
For example, if Shifter module
gpucauses your application to halt, you can tell Shifter to loadmpichmodule only (shifter --module=mpich) or not load any modules at all (shifter --module=none). - 2. Remove offending directory from
LD_LIBRARY_PATH. - You can do this by executing the following code inside of your Shifter environment:
$ export LD_LIBRARY_PATH=$(echo -e ${LD_LIBRARY_PATH//\:/\\n} | grep -v /offending/path | tr '\n' ':') - 3. Use
LD_PRELOAD. - You can specify the right library your application should load using
LD_PRELOADenvironment variable:$ LD_PRELOAD=/my/lib.so application.exe - 4. Use ELF runpaths (RPATHs).
- You may also choose to rebuild your application and embed necessary ELF runpaths (RPATHs) into your application executables
and libraries.
This will make your application independent of the
LD_LIBRARY_PATHset by Shifter.
Scaling up Shifter applications
If you plan to run an application in a Shifter environment at scale (thousands of nodes), consider the following recommendations:- Set Shifter environment using
UDIenvironment variable. -
This way, Shifter execution environment on compute nodes is set up when the job starts and
you won't waste your compute time waiting for
shiftercommand to do that. - Use Shifter image ID instead of image name.
-
If you specify Shifter image by its name (as in
image_name:tag), every compute node running the job will try to contact Shifter Gateway to get an image ID from the Shifter image database. Large number of such requests may easily overwhelm the Gateway and lead to its significantly degraded performance or complete shutdown. Therefore, we recommend using image ID instead of image name in all of your production jobs. Note, that image ID is whatshifterimg lookupcommand returns, see theshifterimgcommand section below.
Mapping directoties
Because Shifter images are read-only and produced results must be stored on the Blue Waters filesystem, Shifter automatically mounts the following directories into every container environment:
/scratch/projects$HOME(/mnt/a/u/sciteam/<username>)
This means that you can use the above locations in your Shifter job script as you would in a regular job script. In addition to these three locations, you can map any existing directory you have access to to any directory in the container environment. Unlike previous versions of Shifter, Shifter 18 allows mapping to directories that don't exist in the image -- they are automatically created in the container runtime environment (though, not in the image).
To mount a directory /bw/dir into the container environment as /container/dir
when Shifter image is selected using UDI variable,
add -v /bw/dir:/container/dir to the image specification line and wrap it in the double quotes:
-v UDI="image_name:tag -v /bw/dir:/container/dir"qsub command) and in a job submission script
(as a #PBS comment).
To apply the same directory mapping using the shifter module/command, use the --volume= (or
-V) option:
$ aprun -b ... -- shifter --volume=/bw/dir:/container/dir ...$ aprun -b ... -- shifter -V /bw/dir:/container/dir ...Mapping multiple directories
To map several directories into the container runtime environment when Shifter image is selected using
UDI variable, specify directory mappings one after another:
$ qsub ... -v UDI="image_name:tag -v /bw/dir:/container/dir -v /bw/dir2:/container/dir2"...#PBS -v UDI="image_name:tag -v /bw/dir:/container/dir -v /bw/dir2:/container/dir2"...-v option and separate mappings with semicolons:
#PBS -v UDI="image_name:tag -v /bw/dir:/container/dir;/bw/dir2:/container/dir2"...
And again, to apply the same directory mapping using the shifter module/command,
use multiple --volume= (or -V) options:
... shifter --volume=/bw/dir1:/container/dir1 --volume=/bw/dir2:/container/dir2... shifter -V /bw/dir1:/container/dir1 -V /bw/dir2:/container/dir2
You can use a single --volume or -V option and combine several directory mappings
into one by wrapping them in quotation marks and separating them with semicolons:
--volume="/bw/dir1:/container/dir1;/bw/dir2:/container/dir2"Remarks on mapping directories
Shifter imposes some restrictions on user-defined directory mappings. In particular, one can not:- Overwrite volume mappings specified by Shifter.
- Mount a directory to a folder whose name begins with:
/etc,/var,etc,var,/opt/udiImage, oropt/udiImage. If you try to mount a directory to one of the above folders, Shifter will emit a Failed to parse volume map options error:$ aprun -b ... -- shifter ... --volume=/mnt/a/u/sciteam/<username>:/etc -- ...Invalid Volume Map: /mnt/a/u/sciteam/<username>:/etc, aborting! 1 Failed to parse volume map options - Mount a directory to
/optoropt. This means that while we can't mount a directory to/optand/opt/udiImagefolders, we can mount directories to/opt/<dir>, provided that<dir>is notudiImage. - Use symbolic links when specifying the directory to be mapped. For example,
/u/sciteam/user:/path/in/imagemapping will fail and the correct syntax is/mnt/a/u/sciteam/user:/path/in/image. Because of that, it might be a good idea to wrap mapped directory in$(readlink -f ...):$(readlink -f /u/sciteam/user):/path/in/image
Note, that Shifter allows mounting a directory at /var/tmp.
Directory mapping flags
When we map directories into the container environment,
we can give them certain properties by adding extra flags after the mapping specification in the form of :flag.
Current version of Shifter on Blue Waters supports two flags:
- The
:roflag -
This flag marks the directory mounted in the container environment (--volume=/bw/dir:/container/dir:ro/container/dir) as read-only and any attempt to write to it will result in Read-only file system error. - The
:perNodeCacheflag -
This flag instructs Shifter to create an XFS file of specified size on every compute node and mount it at the location specified by the mapping (--volume=/bw/dir:/container/dir:perNodeCache=size=10G/container/dir). The source directory (/bw/dir) is required but ignored. Cache size can be specified as a number, in which case it is interpreted as the number of bytes. Alternatively, you can use a one-letter suffix after the number to specify the units: b for bytes, k for kibibytes (210 bytes), m for mebibytes (220 bytes), g for gibibytes (230 bytes), t for tebibytes (240 bytes), p for pebibytes (250 bytes), and e for exbibytes (260 bytes). You can use uppercase letters instead (B, K, M...). Characters after the first suffix character are ignored, so all of the below mappigs create 10 gibibyte-large cache::perNodeCache=size=10G :perNodeCache=size=10GB :perNodeCache=size=10Gibabyte
Accessing compute nodes running Shifter jobs via SSH
Just like with any other application, you might need to interact with the
application running in a Shifter environment for debugging,
monitoring, or other purposes. To enable such interactions,
Shifter allows users to log in to compute nodes that are part
of its pool via the standard ssh command
line tool. There are several requirements in order to make use of
this feature:
- 1. Specify UDI as a PBS directive.
- To allow users log in to its compute nodes, Shifter
can start up
SSHdaemons. The daemons on the compute nodes can be launched only by the prologue script, which is executed when the job starts. Therefore, in order to be able to login to compute nodes with a Shifter job running on it, it is necessary to specify UDI as a PBS directive. - 2. Prepare special SSH key pair.
- On startup, the
SSHdaemons enabled by Shifter look for a private SSH key in$HOME/.shifterand wait for a connection on port1204authenticated with this key. To prepare such a key pair, execute:
$ mkdir -p ~/.shifter
$ ssh-keygen -t rsa -f ~/.shifter/id_rsa -N ''Once the above two steps are completed, you can log into the compute nodes using:
$ ssh -p 1204 -i ~/.shifter/id_rsa -o StrictHostKeyChecking=no \
-o UserKnownHostsFile=/dev/null -o LogLevel=error nodenameIt is advisable to save all the above options into a configuration file. To do that, execute:
$ cat <<EOF > ~/.shifter/config
Host *
Port 1204
IdentityFile ~/.shifter/id_rsa
StrictHostKeyChecking no
UserKnownHostsFile /dev/null
LogLevel error
EOFNow, we can log in to the compute nodes with a simple:
$ ssh -F ~/.shifter/config nodenameTo login to a remote machine using ssh command we have to specify the remote machine's
network name. To find the name of compute nodes assigned to the Shifter job, execute the
following command on a MOM node before setting the CRAY_ROOTFS
environment variable:
$ aprun -b -N1 -cc none -n$PBS_NUM_NODES -- hostnameYou should see a list of names of the form: nidXXXXX, where XXXXX
is a five-digit number. Use these to connect to the compute nodes:
$ ssh -F ~/.shifter/config nidXXXXXMake sure, however, that you do not accidentally copy a network name of a
MOM node where you execute all aprun commands.
ssh will fail with a Permission denied
error if your login shell does not exist in the container or
is not listed in the container's /etc/shells file.Using GPUs in Shifter jobs
GPU support is automatically enabled when you use shifter command
for executing your application:
$ module load shifter
$ module load cudatoolkit
$ aprun -q -b -n 1 -- shifter --image=centos:6.9 -- nvidia-smi
Fri Jun 19 16:49:11 2020
+-----------------------------------------------------------------------------+
| NVIDIA-SMI 390.46 Driver Version: 390.46 |
|-------------------------------+----------------------+----------------------+
| GPU Name Persistence-M| Bus-Id Disp.A | Volatile Uncorr. ECC |
| Fan Temp Perf Pwr:Usage/Cap| Memory-Usage | GPU-Util Compute M. |
|===============================+======================+======================|
| 0 Tesla K20X On | 00000000:02:00.0 Off | 0 |
| N/A 27C P8 16W / 225W | 0MiB / 5700MiB | 0% E. Process |
+-------------------------------+----------------------+----------------------+
+-----------------------------------------------------------------------------+
| Processes: GPU Memory |
| GPU PID Type Process name Usage |
|=============================================================================|
| No running processes found |
+-----------------------------------------------------------------------------+
You can also use GPUs in Shifter jobs when you specify image using UDI-based approach.
However, in such a case you have to append the following locations to PATH and
LD_LIBRARY_PATH:
PATH |
/opt/cray/nvidia/390.46-1_1.0502.2481.1.1.gem/bin
/opt/nvidia/cudatoolkit9.1/9.1.85_3.10-1.0502.df1cc54.3.1/bin |
LD_LIBRARY_PATH |
/opt/cray/nvidia/390.46-1_1.0502.2481.1.1.gem/lib64
/opt/nvidia/cudatoolkit9.1/9.1.85_3.10-1.0502.df1cc54.3.1/lib64 |
and set CUDA_VISIBLE_DEVICES to 0 before you call aprun:
$ qsub ... -v UDI=centos:6.9 ...
# On a MOM node
$ PATH=$PATH:/opt/cray/nvidia/390.46-1_1.0502.2481.1.1.gem/bin
$ PATH=$PATH:/opt/nvidia/cudatoolkit9.1/9.1.85_3.10-1.0502.df1cc54.3.1/bin
$ export PATH
$ LD_LIBRARY_PATH=$LD_LIBRARY_PATH:/opt/cray/nvidia/390.46-1_1.0502.2481.1.1.gem/lib64
$ LD_LIBRARY_PATH=$LD_LIBRARY_PATH:/opt/nvidia/cudatoolkit9.1/9.1.85_3.10-1.0502.df1cc54.3.1/lib64
$ export LD_LIBRARY_PATH
$ export CUDA_VISIBLE_DEVICES=0
$ export CRAY_ROOTFS=SHIFTER
$ aprun -b -q -n 1 -- nvidia-smi
Fri Jun 19 19:27:10 2020
+-----------------------------------------------------------------------------+
| NVIDIA-SMI 390.46 Driver Version: 390.46 |
|-------------------------------+----------------------+----------------------+
| GPU Name Persistence-M| Bus-Id Disp.A | Volatile Uncorr. ECC |
| Fan Temp Perf Pwr:Usage/Cap| Memory-Usage | GPU-Util Compute M. |
|===============================+======================+======================|
| 0 Tesla K20X On | 00000000:02:00.0 Off | 0 |
| N/A 25C P8 17W / 225W | 0MiB / 5700MiB | 0% E. Process |
+-------------------------------+----------------------+----------------------+
+-----------------------------------------------------------------------------+
| Processes: GPU Memory |
| GPU PID Type Process name Usage |
|=============================================================================|
| No running processes found |
+-----------------------------------------------------------------------------+MPI in Shifter
Shifter allows applications in containers use Blue Waters' high-speed interconnect for MPI-based communications. It does that by swapping MPI libraries inside of the container with CRAY MPI libraries on Blue Waters at run time.
When you use shifter command for executing applications, MPI support is enabled automatically.
When you use UDI-based approach, MPI support isn't enabled (because it requires changing user's
environment variables),
so one has to do all the required steps manually. We describe these steps below.
Now let's review the requirements for enabling MPI in Shifter.
- 1. Compatible MPI Implementation
-
Application in the image can be compiled against any MPI implementation
that's part of MPICH ABI Compatibility Initiative.
Currently, the list of compatible MPI implementations includes:
- MPICH v3.1
- Intel® MPI Library v5.0
- Cray MPT v7.0.0
- MVAPICH2 2.0
- Parastation MPI 5.1.7-1
- IBM MPI v2.1
yumandapt-get. - 2. Compatible Docker images
- Swapping MPI libraries at run time requires GNU C library (
glibc) version 2.17 or above. This means that you can use containers based on CentOS 7, Ubuntu 14.04, or newer. If your Docker image has olderglibc, you can compile a newer one from source and then build your application against it. Make sure that your application uses correctglibc.
To enable MPI support when you specify image using UDI-based approach,
you have to add the following locations to the LD_LIBRARY_PATH environment variable:
LD_LIBRARY_PATH |
/opt/cray/pmi/5.0.11/lib64
/opt/cray/libsci/18.12.1/GNU/5.1/x86_64/lib
/opt/cray/mpt/7.7.4/gni/mpich-gnu-abi/5.1/lib
/opt/cray/xpmem/0.1-2.0502.64982.7.27.gem/lib64
/opt/cray/dmapp/7.0.1-1.0502.11080.8.74.gem/lib64
/opt/cray/ugni/6.0-1.0502.10863.8.28.gem/lib64
/opt/cray/udreg/2.3.2-1.0502.10518.2.17.gem/lib64
/opt/cray/wlm_detect/1.0-1.0502.64649.2.2.gem/lib64
/opt/cray/alps/5.2.4-2.0502.9774.31.12.gem/lib64
/opt/udiImage/modules/mpich/lib64
|
and set MPICH_GNI_MALLOC_FALLBACK to 1 before you call aprun:
$ qsub ... -v UDI=centos:6.9 ...
# On a MOM node
$ LD_LIBRARY_PATH=$LD_LIBRARY_PATH:/opt/cray/pmi/5.0.11/lib64
$ LD_LIBRARY_PATH=$LD_LIBRARY_PATH:/opt/cray/libsci/18.12.1/GNU/5.1/x86_64/lib
$ LD_LIBRARY_PATH=$LD_LIBRARY_PATH:/opt/cray/mpt/7.7.4/gni/mpich-gnu-abi/5.1/lib
$ LD_LIBRARY_PATH=$LD_LIBRARY_PATH:/opt/cray/xpmem/0.1-2.0502.64982.7.27.gem/lib64
$ LD_LIBRARY_PATH=$LD_LIBRARY_PATH:/opt/cray/dmapp/7.0.1-1.0502.11080.8.74.gem/lib64
$ LD_LIBRARY_PATH=$LD_LIBRARY_PATH:/opt/cray/ugni/6.0-1.0502.10863.8.28.gem/lib64
$ LD_LIBRARY_PATH=$LD_LIBRARY_PATH:/opt/cray/udreg/2.3.2-1.0502.10518.2.17.gem/lib64
$ LD_LIBRARY_PATH=$LD_LIBRARY_PATH:/opt/cray/wlm_detect/1.0-1.0502.64649.2.2.gem/lib64
$ LD_LIBRARY_PATH=$LD_LIBRARY_PATH:/opt/cray/alps/5.2.4-2.0502.9774.31.12.gem/lib64
$ LD_LIBRARY_PATH=$LD_LIBRARY_PATH:/opt/udiImage/modules/mpich/lib64
$ export LD_LIBRARY_PATH
$ export MPICH_GNI_MALLOC_FALLBACK=1
$ export CRAY_ROOTFS=SHIFTER
$ aprun -b -q -n 1 -- ./mpi-applicationMPI + GPU in Shifter jobs
GPU and MPI support can be enabled in the same Shifter job following the guidelines detailed in GPU and MPI sections above. Note, that currently CUDA-aware MPI in Shifter jobs does not work. We're investigating the issue and will notify our users and update this page accordingly if and when we find a resolution.
shifter command
shifter command executes application provided on the command line (or an image entrypoint if no application is specified)
in a container environment. Below is the list of its options and their descriptions.
| Short option | Long option | Description |
|---|---|---|
| -h | --help | Show shifter command help page (usage information). |
| -v | --verbose | Show verbose messages (when applicable). |
| -i | --image | Shifter image to use.
Examples:
=) is optional.
Allowed image types: docker, custom, id.
|
| --entry | --entrypoint |
Command to be executed when you don't specify an application to be executed in the container environment.
Examples:
=) is mandatory.
|
| -w | --workdir | Set working directory.
Examples:
=) is mandatory.
|
| -E | --clearenv | Don't pass environment of the MOM nodes to the compute nodes. Recommended. |
| -e | --env | Set an environment variable in the container environment.
Examples:
=) is optional.
|
| --env-file | Read environment variables from the specified file.
Example:
--env-file=/path/to/env/fileEmpty lines and lines starting with # are ignored.
Can be specified multiple times.
Equals sign (=) is optional.
|
|
| -V | --volume |
Mounts /path/to/bind as /mnt/in/image in a container.
Examples:
=) is optional.
See Mapping directoties for more info.
|
| -m | --module |
Load only specified Shifter modules (not to be confused with Blue Waters modules).
Examples:
gpu*, mpich*, x11, gcc, and none.
Modules marked with an asterisk are loaded by default.
List multiple modules by separating their names with commas.
Equals sign (=) is optional.
See Shifter modules section for more info.
|
shifterimg command
shifterimg command provides means for creating, manipulating, and quering Shifter images.
Below is the list of its options and their descriptions.
| Short option | Long option | Description |
|---|---|---|
| -h | --help | Show shifterimg command help page (usage information). |
| -v | --verbose | Show verbose messages (when applicable). Frequently used with lookup subcommand. |
| -u | --user | Comma-separated list of users allowed to access private image pulled from a private Docker Hub repository. |
| -g | --group | Comma-separated list of groups allowed to access private image pulled from a private Docker Hub repository. |
Below is the list of shifterimg subcommands and their descriptions.
| Subcommand | Description |
|---|---|
| images | Show a list of Shifter images already available on the system that you have access to.
Example: $ shifterimg images
|
| lookup | Get the ID of the specified image in the Shifter image database from the Shifter gateway.
Returned ID prepended by id: can be used instead of image_type:image_name
in a Shifter job that does not use UDI environment variable.
This approach allows one to bypass Shifter gateway, which is important when running at scale because otherwise
every compute node running shifter command contacts Shifter gateway to get this ID,
what, in turn, may overwhelm the gateway.
Example: $ shifterimg -v lookup centos:centos6.9
|
| pull | Pull specified image from Docker Hub.
Example: $ shifterimg pull centos:centos6.9
|
| login | Login to a private image repository on Docker Hub.
Example: $ shifterimg login
|
Shifter modules
Generally speaking, in order to enable a feature in a Shifter container (e.g., MPI or GPU access), one has to:
- set environment variables,
- inject directories, and
- write scripts.
Shifter modules provide a way to support all of the above modifications that apply to all containers at a system and user levels.
For example, MPI support in Shifter 18 is implemented as a Shifter module called mpich,
and GPU support — as a module called gpu.
Currently, Blue Waters has the following Shifter modules set up:
gpu, mpich, x11, gcc, and none.
| gpu | Enables GPU support. Default module. |
| mpich | Enables MPI support. Default module. |
| x11 | Provides access to Blue Waters' NVIDIA drivers. |
| gcc | Provides access to Blue Waters' gcc/6.3.0. |
| none | Disables all modules (use with care). |
If you do all of the above manipulations and they are the same across all of your jobs, you may contact us at help+bw@ncsa.illinos.edu to request to port your manipulations into a new module.
Official documentation for Shifter modules can be found on the Shifter Read the Docs website.