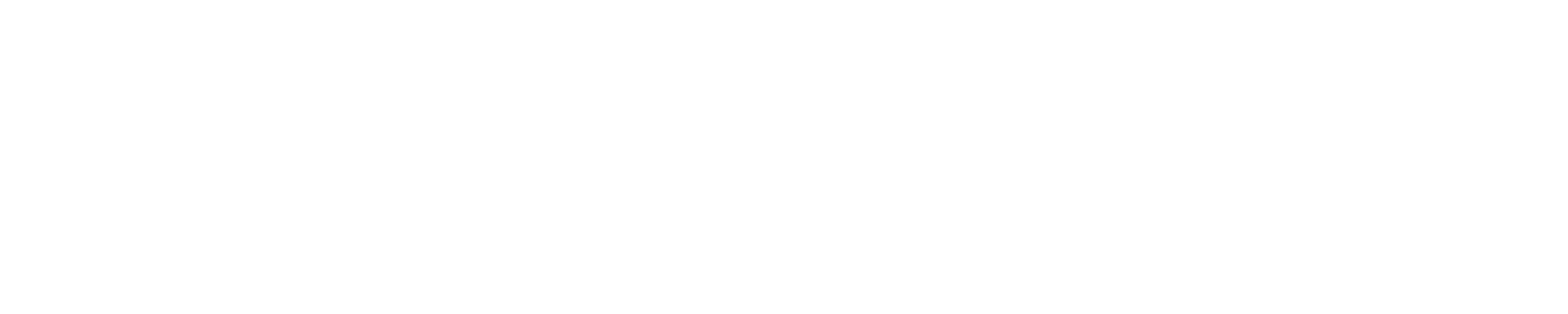Forgot NCSA Kerberos password
Please go to https://go.ncsa.illinois.edu/2fa for instructions on how to reset your NCSA Kerberos password or other issues with NCSA Duo. For identity management please go to https://identity.ncsa.illinois.edu/login.
Expiring allocations with grace period ending 3/31/2020:
Forgot RSA PINIf you previously set your security questions please go to the RSA Self-service console and click on "Troubleshoot a problem." Enter your username and then answer your 3 security questions. At that point you should be able to reset the PIN on your hardware token. Before you forget your PIN, you should use the RSA Self-service console to set security questions that will allow you to reset and change your RSA PIN. Note: There are cases where browser session data gets cached, confusing the RSA self-service website, that requires either clearing the session data, exiting the browser and restarting, or attempting the procedure from a different computer. Alternatively, if you need help, you can send email to help+bw@ncsa.illinois.edu and someone will assist you. Helpful Hints:
Setting your PIN for the first timeStep 1: Log in to the above website. User ID is your Blue Waters username. Set Authentication Method to Passcode (not Password). Enter the 6-digit token code currently displayed on your token in the SecurID Passcode field. Step 2: Set your PIN. The PIN is required to be exactly 8 characters and must include both numbers and letters. Step 3: Set your security questions. These questions will allow you to reset your PIN (or create a new one in case you forget it) and to disable your OTP token if it is temporarily lost. Note: Once you have set your PIN, if you need to log in to the Self-Service Console again, follow Step 1 above, however, you will now need to use the 14-character [PIN][Token Code] for the SecurID Passcode field instead of just [Token Code]. |