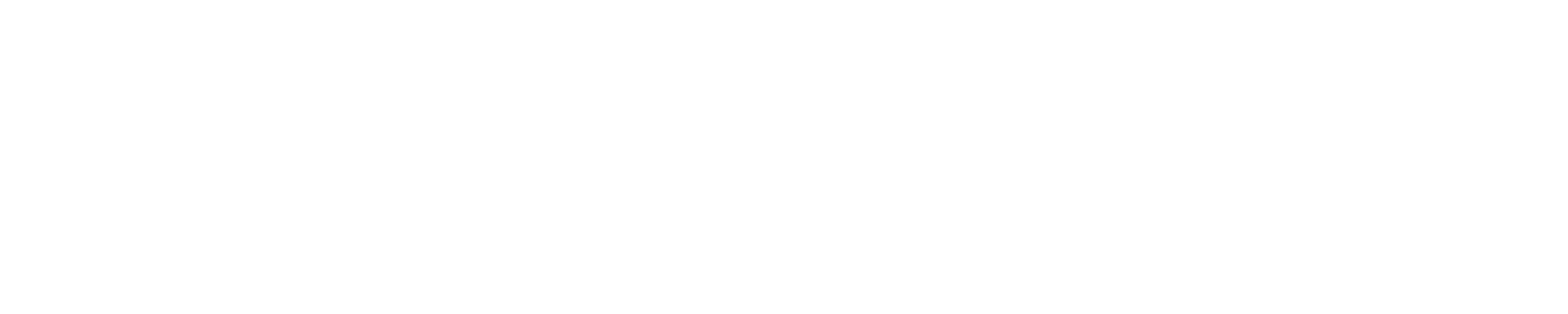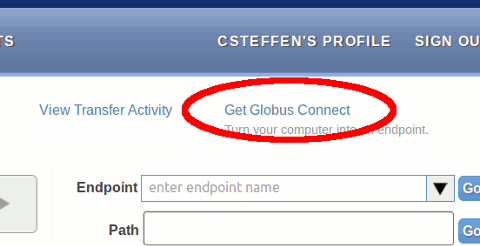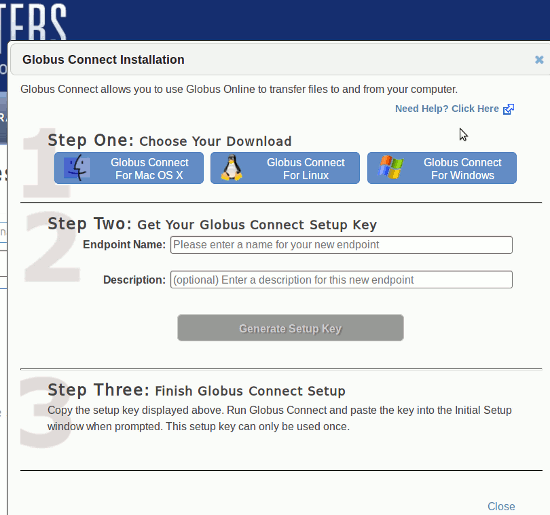Setting up Globus ConnectAny networked computer system can be made into a Globus Connect endpoint by running the Globus Online software on it and registering it with the G.O. service. All that's required is network access and an account on the computer involved (admin/root privilege is not needed to setup Globus Connect). You might wish to do this because you want to transfer files between Blue Waters and your laptop, desktop, or some local cluster or data storage system. Set up Globus Connect on the other system as shown below, then it's a Globus Online endpoint like any other. To install Globus Connect, click on the "Get Globus Connect" link near the top right of the Transfer Files screen in Globus Online:
This brings up the Globus Connect Installation screen:
Use the appropriate button in "Step 1" to download the package for the system you want to make a G.O. endpoint. Move the resulting file to that system and unpack it and install it as appropriate. For linux systems, just untar the download file. It doesn't require you to run a script to install anything, just cd into the resulting directory and run the "globusconnect" stand-alone binary. That binary will bring up two windows, one indicating the status of the connection to Globus Online and the other asking for an authentication code.
Now you go back to "Step 2" on the Globus Connect Installation screen. Type in a name for your endpoint. The actual name of this endpoint will contain your Globus Online username in addition to what you type here, so it needn't be global unique. For instance, if your G.O. username is "fred" and you enter "work_desktop" in the "Endpoint Name" blank, the identifier Globus Online will use to refer to the newly created endpoint will be "fred#work_desktop". The description is optional. When you're ready, click "Generate Setup Key". Cut the resulting setup key string from that window and paste it into the setup window that the Globus Connect software popped up. If there are network ports or permissions that are blocked, this is when you'll find out. However, if the setup window disappears and the Globus Connect status window indicates "connected" your endpoint is now live and can be used for Globus Online file transfers. You should only ever have to paste the setup key into Globus Connect once. The software will save all the configuration. The next time you run it, Globus Connect should just use the previously provided information and become a G.O. endpoint automatically with no configuration. Important Note!The machine is ONLY a Globus Online endpoint as long as Globus Connect is running on it. If the process terminates, then the endpoint disappears as far as Globus Online is concerned. This is important if you have transfers to or from such a system that need to continue after you've logged out. On Linux, for instance, if you run the globusconnect binary with no options, it will always bring up the status window. If you log out and kill that window, the process will terminate, even if you ran it in the background. In other words, running "./globusconnect &" will NOT survive after you've logged out. If you're on a Linux machine and you want to have that machine stay a G.O. endpoint after you've logged out, run globus connect with the "-start" option which dis-ables the status window:
This will run in the background and remain running after you've logged out. |
Skip to Content